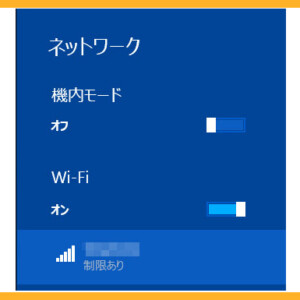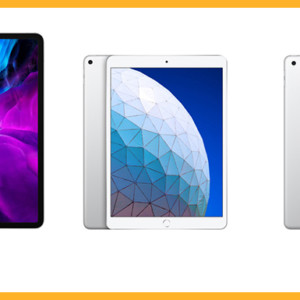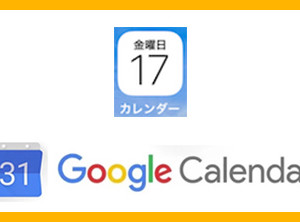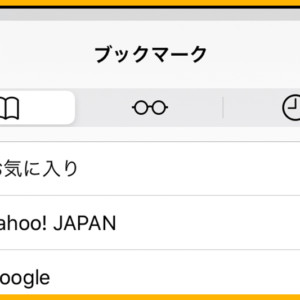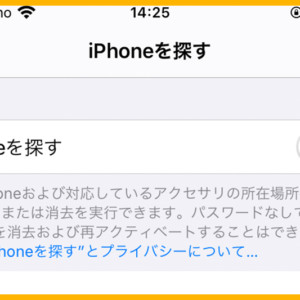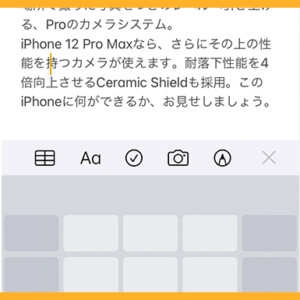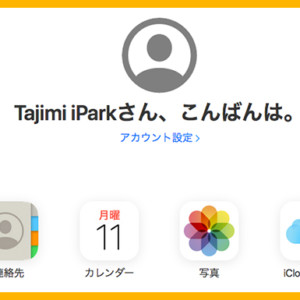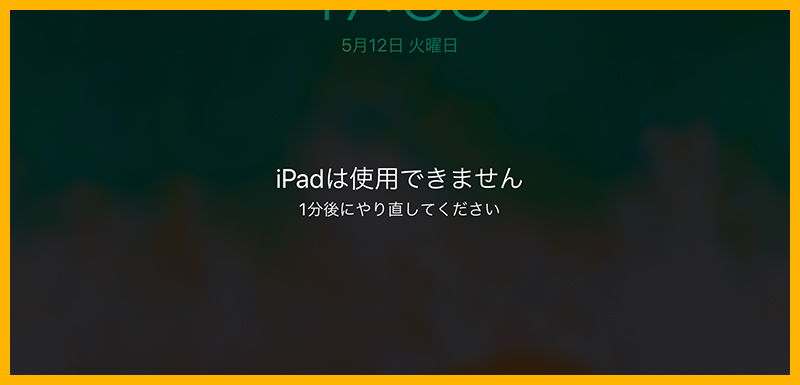
パスコードを忘れて使用できなくなってしまった
iPhone・iPadのロック画面パスコードを忘れてしまったが、使えるようにしたい
パスコードを何回か誤入力すると下記のようなメッセージが表示されます。
| エラー回数:メッセージ (「◯◯」は端末種類が表示されます。) 1~5回:パスコードが違います。 6回:◯◯は使用できません。 7回:◯◯は使用できません。 8回:◯◯は使用できません。 9回:◯◯は使用できません。 10回:◯◯は使用できません。 11回:◯◯は使用できません。iTunesに接続 |
パスコードを何度も間違えて入力すると、デバイスを使用できないというメッセージが表示されます。
最終的に11回間違えてしまうと再度パスコードを入力することができなくなり、iTunesに接続するしか方法がありません。
その際、iPhoneまたはiPadをリカバリーモード(☆1)で初期化します。
その後に、前もって取っておいたバックアップより復元でデータを戻します。
(☆1)リカバリーモードとは、OSなどを復旧させるためのモードです。リカバリーモード後、iPhoneまたはiPadは初期状態になります。
※パスコードが分からなくなる前にバックアップを取っておいてください。
※バックアップがない場合、iPhoneまたはiPadに保存されているデータは全て失われ、工場出荷状態となります。
iPhone・iPadを初期化する方法
①iPhoneの電源を切り、リカバリーモードの状態にします。
※iPhone・iPadの世代によってリカバリーモード状態にするための手順が異なります。
※使用するパソコン環境は、Windows 7以降またはMac OS X 10.9.5以降にしてください。
◆iPhoneX以降、iPhone SE (第2世代)、iPhone8、iPhone8Plusの場合◆
- サイドボタン(スリープボタン)と音量調節ボタン(+−どちらでも可)を同時に長押しします。
- 電源オフスライダーが表示されたら離します。
- スライダをドラッグして、iPhone の電源を切ります。
- サイドボタンを押しながら、iPhoneをパソコン(iTunes)に接続します。
- リカバリモード画面が表示されるまでサイドボタンを押したままにします。

◆iPhone7 、iPhone7Plusの場合◆
- サイドボタンを電源オフスライダーが表示されるまで長押しします。
- スライダをドラッグして、iPhone の電源を切ります。
- 音量を下げるボタンを押しながら、iPhoneをパソコン(iTunes)に接続します。
- リカバリモード画面が表示されるまで音量を下げるボタンを押したままにします。

◆iPhoneSE (第1世代)、iPhone6s以前の場合◆
- サイドボタン (またはトップボタン) を電源オフスライダーが表示されるまで長押しします。
- スライダをドラッグして、iPhoneの電源を切ります。
- ホームボタンを押しながら、iPhoneをパソコン(iTunes)に接続します。
- リカバリモード画面が表示されるまでホームボタンを押したままにします。

◆Face ID搭載 iPadの場合◆
- 電源ボタンと音量調節ボタン(+−どちらでも可)を同時に長押しします。
- 電源オフスライダーが表示されたら離します。
- スライダをドラッグして、iPadの電源を切ります。
- 電源ボタンを押しながら、iPadをパソコン(iTunes)に接続します。
- リカバリモード画面が表示されるまで電源ボタンを押したままにします。

◆ホームボタン搭載 iPadの場合◆
- 電源ボタンを電源オフスライダーが表示されるまで長押しします。
- スライダをドラッグして、iPadの電源を切ります。
- ホームボタンを押しながら、iPadをパソコン(iTunes)に接続します。
- リカバリモード画面が表示されるまでホームボタンを押したままにします。

②iPhone・iPadがリカバリーモード状態になるとiTunes側に「復元」と「アップデート」を選択するメッセージが表示されます。
「復元」を選択します。

③「復元とアップデート」をクリックしてiOSの復元を行います。必然的に最新バージョンに更新されます。
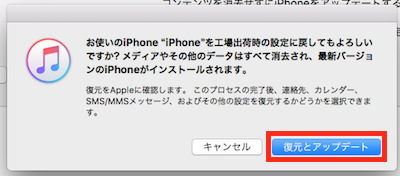
④下記画面が表示され、処理を開始します。
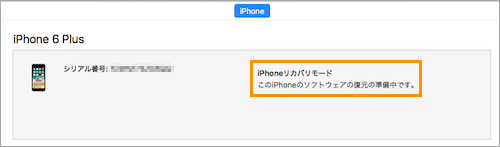
⑤iPhone(iPad)は再起動がかかり、画面はリンゴマークとなり、その下に処理の進み具合を表示するバーが表示されます。
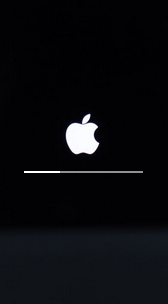
⑥初期化が完了すると、iPhone・iPadに「こんにちは」の画面が表示されます。
初期の画面が表示されたら、パソコンとの接続を解除しても大丈夫です。
初期画面の指示に従って、初期設定またはバックアップデータの復元をおこなってください。

※設定の途中で「アクティベーションロック」が表示されたら、指定されているAppleIDとパスワードを入力します。

⑦初期設定またはバックアップ復元が完了したら、「一括設定」を行ってください。
(SoftBank・au・docomoキャリアのiPhone/iPad場合)