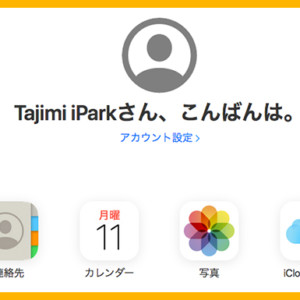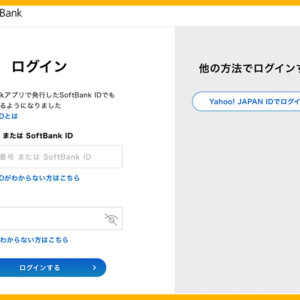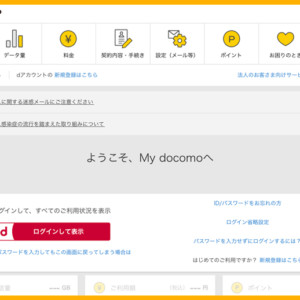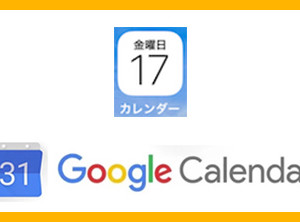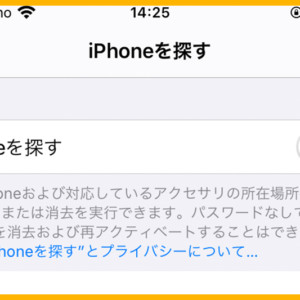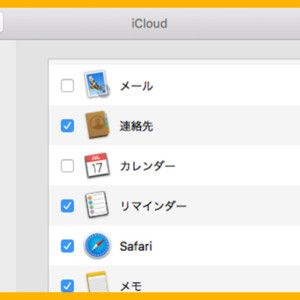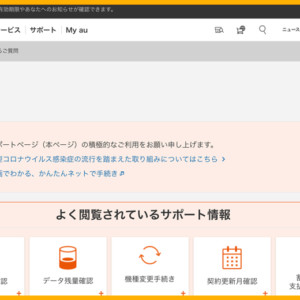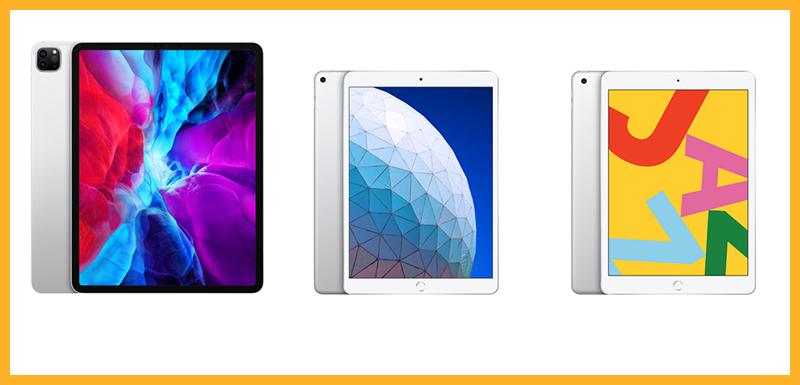
iPadを買ったら覚えておきたいワザの紹介
画面の縦横回転をロックする方法
iPhone・iPadには加速度センサーが搭載されており、本体を横や縦に動かすとその動きに合わせて画面も回転します。
画面が回転しては困るというときには、回転をロックします。
画面の右上隅(充電マーク部分)から下にスワイプし、コントロールセンターを表示させます。
コントロールセンター内の回転ロックマーク(![]() )をタップします。
)をタップします。
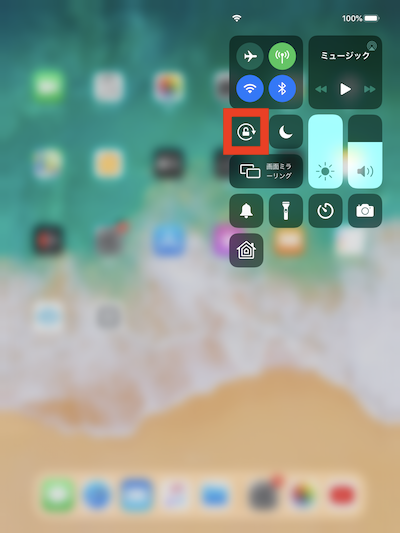
※赤い枠で囲ったマークが回転ロックです。
この操作を行なっている向きでロックされます。
この画面だと縦向きにロックされるので、iPadを横にしても画面は横になりません。
一度タップすると、画面回転ロックマークが光り、画面回転ロックをかけることが出来ます。
画面の向きがロックされているときは、ステータスバーに![]() が表示されます。
が表示されます。
ロックを解除するには、もう一度![]() マークをタップします。
マークをタップします。
キーボードに日本語を追加する
キーボードに50音キーの日本語を追加することできます。
キーボードの追加方法
- [設定]アプリ→[一般]→[キーボード]→画面上部の[キーボード]をタップして、今設定しているキーボードの種類を表示させます。
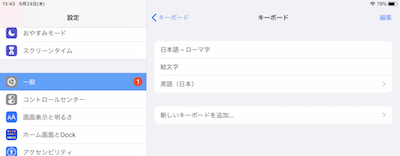
- [新しいキーボードを追加…]をタップします。
- 一番上にある推奨キーボード内の【日本語】をタップします。
- 「かな」と「ローマ字」を選択する画面が表示されるので、「かな」を選択して[完了]をタップします。
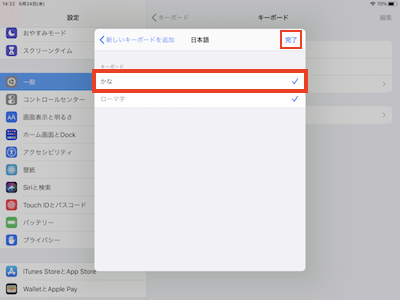
- キーボードの画面に戻って、[日本語かな]が追加されていれば設定完了です。
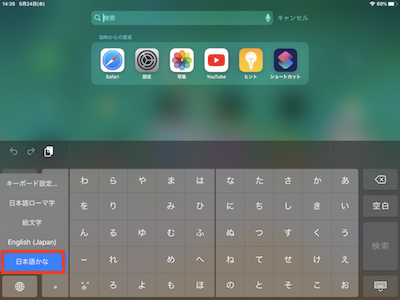
基本操作
タップ
指で画面を1回「トン」とたたく操作のこと。
メニューの選択やアプリを起動するときに使います。
ダブルタップ
画面を2回「トントン」と素早くたたく操作のこと。
『写真』や『Safari』を開いているときに、画面をダブルタップすると画像や文字が拡大表示されます。
もう一度、拡大表示された画面をダブルタップすると元のサイズに戻ります。
フリック
画面を上下もしくは左右にスライドする操作のこと。
素早くスライドすれば大きく移動します。
ピンチアウト・ピンチイン
『写真』や『Safari』などの画面のときに指2本をおき、その指を開く操作のことをピンチアウトといいます。逆に、離れた指を近づける操作をピンチインといいます。
主に画面の拡大や縮小で使い、細かい調整も可能です。
アイコンの移動と削除
《移動方法》
ホーム画面のアイコンを長押しすると全てのアイコンがブルブルと震えます。
移動したいアイコンを指で押さえると浮きあがり、移動できるようになります。
移動が完了したら画面右上の「完了」をタップして操作を確定させます。
《削除方法》
アイコン長押しで震えたときに、自分で追加したアプリは左上に[×]マークが表示されます。
[×]マークをタップすると削除の確認画面が表示されます。
[削除]をタップすると削除完了です。(ホーム画面からアプリが消えます)
フォルダの作り方
アイコンをまとめたい場合は、アイコンを震えさせてアイコン同士を重ねます。
自動的にフォルダ名は作成されますが、自由に変更可能です。
マルチタスク機能
アプリを毎回起動させる手間が省け、複数のアプリをホームボタンのダブルクリックで瞬時に切り替えられる機能です。
メリット①
複数のアプリが同時に起動できます。
Skypeを常時立ち上げておかなくても、Skypeコールを着信できます。
メリット②
手間と時間の節約ができます。
お気に入りのアプリを常に起動した状態にしておくことで、アプリを探す手間が省けます。
※新しいアプリを起動するたびにアイコンが溜まっていくので、消さないとメモリーを多く消費してしまいます。
そのため、操作の動きが鈍くなるので定期的にアイコンを消すことをおすすめします。
困ったときに行ってみると良い必殺ワザ!(ホームボタンがある機種)
困ったときに行ってみると良い必殺ワザ!(ホームボタンがない機種)
文字の入力方法
ユーザー辞書に単語を登録
変換が難しい単語や固有名詞を登録できます。
ユーザー辞書に登録するには、[設定]⇒[一般]⇒[キーボード]⇒[ユーザー辞書]をタップします。
ユーザー辞書の操作画面の右上に「+」ボタンがあるので、そこをタップすると『単語』『読み』を登録する画面に切り替わります。ここに、登録したい単語や固有名詞を入れて[保存]します。
英大文字の連続入力
英字を打つときにすべて大文字にする方法です。
すべて大文字にするには、[設定]⇒[一般]⇒[キーボード]⇒[Caps Lockの使用]をオンにします。
上記設定後に、キーボードで文字を入力する際に『↑(上向き矢印)』のキーをダブルタップします。「Caps Lock」が有効になるので(矢印の下に横線が入った状態)、大文字を連続して入力できるようになります。
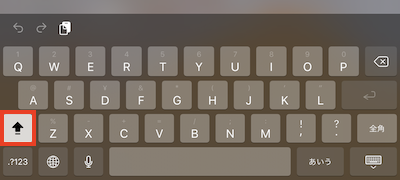
自動修正をオフにする
自動修正機能とは、誤入力時に変換候補に修正したものを表示してくれる機能のことです。
しかし、人名や地名といった固有名詞も別の単語の間違いだと認識されてしまうため、候補ウィンドウをタップして消さないと候補側で確定されてしまいます。
自動修正機能をオフにすることで、素早く入力することができます。
オフの仕方は、[設定]⇒」[一般]⇒[キーボード]⇒[自動修正]をオフにします。
『スペルチェック機能』があるものは、これもオフにします。
数字や記号を英文字モード中に手軽入力
キーボードの左下にある「.?123」キーを押したまま画面から指を離さずに目的の数字や記号キーまでスライドさせ、指を離せば自動的にアルファベットのキーボードに戻ります。
入力した文章をまとめて消去
iPad本体を振ると『取り消す-入力』のダイアログが表示されます。取り消すボタンをタップすれば文字入力をやり直すことができます。
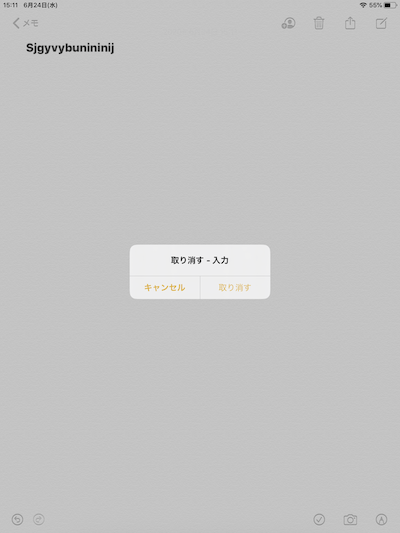
素早くキーボードの種類を切り替える
キーボードの左側にある地球儀マークを長押しします。
【日本語かな】【日本語ローマ字】【絵文字】【English】のキーボード名が表示されるので、使いたいキーボード名を選択します。
この作業を行えば、何回も地球儀マークをタップする必要がなくなります。
アルバム機能

写真をまとめて削除
一括削除するには「写真フォルダ」の写真を一覧表示の状態にし、画面右上の「選択」をタップします。そして、削除したい写真をタップしてチェックマークをつけます。最後に画面左上にある「ゴミ箱」マークをタップすれば削除完了です。
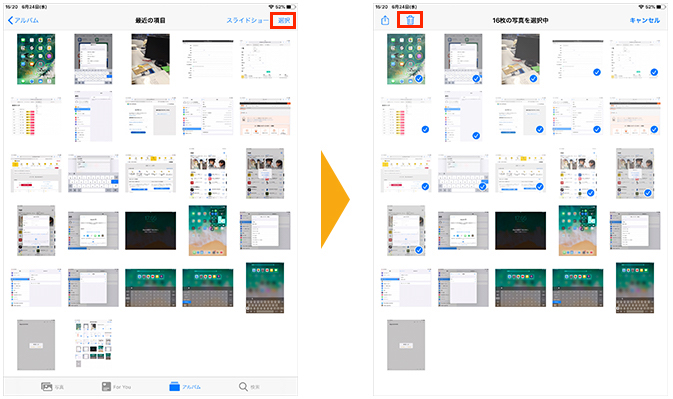
★写真を連続して選択したいときに便利な方法です
写真を一覧表示して選択可能な状態にします。
一枚をタップしてチェックが付いたらそのまま指を離さずに、選択したい写真の上をなぞっていきます。
複数の写真のチェックをはずしたいときも、同じようにチェックが付いている写真の上をなぞることでチェックは解除されます。
メール機能

不要なメールを削除する
受信トレイを開いて、削除したいメールのセル上で左方向にフリックします。セルの右側に「削除」ボタンが表示されるので、タップするとメールの削除が可能です。
※Gmailアカウントを使用している場合は、削除ではなく「アーカイブ」ボタンが表示されます。
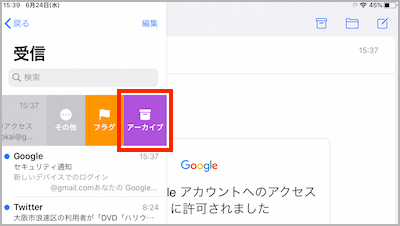
不要なメールを一括削除する
複数のメールを一括削除するには、受信トレイの右上にある「編集」ボタンをタップします。メールの先頭部分に「〇」が表示されるので不要なメールの「〇」をタップして、画面下の「削除」ボタンをタップします。
※削除したメールは「ゴミ箱」に移動するので、完全に削除したい場合は[メールボックス]⇒[ゴミ箱]⇒[編集]⇒[すべてを削除]をタップします。
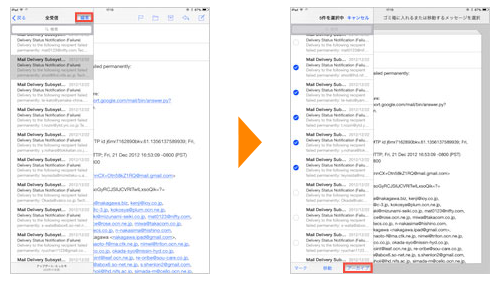
プレビューの行数を変更する
本文の冒頭が見られる『プレビュー』の行数を調節することで、目当てのメールを簡単に探し出すことができます。
調節方法は、[設定]⇒[メール]⇒[プレビュー]で《なし》~《5行》の中で必要に応じた行数を選択します。
作成中のメールを保存する
メール作成画面の左上にある『キャンセル』ボタンをタップすると、下書きを保存しておくかどうかが表示されるので『下書きを保存』を選んでタップしてください。
保存したメールを編集する場合は[メール]アプリをタップし、画面右上の新規メール作成ボタンを長押しすると保存したメールが表示されます。
本文の個人情報を連絡先に追加する
メール本文にアドレスや電話番号などの情報があった場合、その文字が青くアンダーラインが引かれて表示されます。
青くなった文字を長押しすると操作メニューが表示されるので、連絡先に追加することができます。
safari機能

Web検索エンジンを変更する
iPhoneでは『Yahoo!』『Google』『Bing』『DuckDuckGo』の4種類からデフォルト検索エンジンを設定することができます。
変更方法は、[設定]アプリ⇒[Safari]から【検索エンジン】をタップし、使いやすいWebサイトを選択します。
(ウェブサイトを検索する際、サービスによって出てくる結果が異なる場合があります。)
即座に画面の一番上にスクロールする
メールや連絡先、Safariなどのアプリで最上部の検索欄に戻りたいとき、画面上部をタップすると、一番上に戻ります。
Web上の画面を保存する
保存したい画面を見つけたら、ホームボタンと電源ボタンを同時に押せばその画面がそのまま写真アプリの『カメラロール』に保存されます。(この操作を【画面キャプチャー】といいます)
この操作はウェブページだけではなく、設定画面やアプリ画面でも使えるので気になる情報を写真として保存しておくことができます。
パスワード・ユーザー名を記憶する
ウェブページのIDやパスワードを毎回打たずに記憶させることができます。
記憶させる方法は、[設定]アプリ⇒[パスワードとアカウント]を選択して「パスワードを自動入力」をオンにします。
ウェブページにログインする際に「このパスワードをすべてのAppおよびWebサイトで使用するために保存しますか?」の確認画面が表示されます。「パスワードを保存」をタップすることでユーザIDとパスワードを保存でき、次回以降の入力を省略できます。
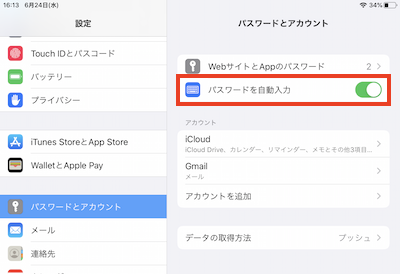
ウェブページをアイコンとしてホーム画面に登録する
ホーム画面の登録方法は、はじめにSafariで目的のページを表示します。その状態で画面右上にある「共有ボタン」をタップし、表示されたメニューから【ホーム画面に追加】ボタンをタップします。最後にホーム画面に表示されるアイコン名を記入して、画面右上の[追加]ボタンをタップしてください。
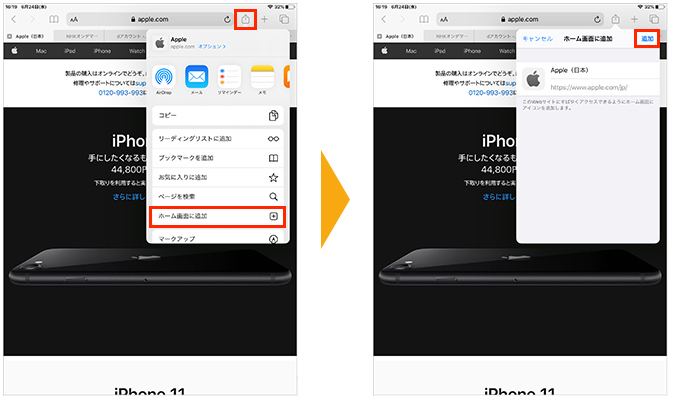
アドレスバーにURLを簡単入力する
SafariでURLを直接入力するには最上部のアドレスバーをタップします。するとソフトウェアキーボードが表示されて入力可能になります。Englishキーボード内に「.(?)」キーがあるので、そのキーを長押しすると【.com】【.net】【.jp】【.org】【.edu】【.co.jp】の6種類のトップレベルドメインが表示されます。指を話さずにスライドさせるようにしてドメインを選択すると、ワンタップで入力できます。
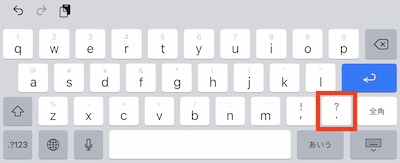
Webサイトの画像を保存する
ウェブページで表示された画像を写真アプリに保存する方法です。
保存したい画像を見つけたら、表示された画像を長押ししてください。メニューが表示されるので『画像を保存』をタップすると写真アプリに保存されます。
☆メールに貼り付けられた画像も、この操作で保存することができます。
別のウィンドウでリンクを開く
閲覧しているウェブページは残して、記載されているリンクを別のウィンドウで開く方法です。
リンク部分を長押しするとメニューが表示されるので、【新規ウインドウで開く】をタップします。新しいウィンドウが開き、そこにリンク先のページが表示されます。
※大量のページをタブで残していると全体動作が緩慢になることがあるので、定期的に閉じることで動作を改善できます。
マップ機能

一本指でダブルタップ
一本指で画面を2回「トン・トン」とたたくと、地図をピンチイン(詳細表示)できます。
二本指でダブルタップ
二本指で画面を2回「トン・トン」とたたくと、地図をピンチアウト(広域表示)できます。
「ルート検索」で目的地までナビ
目的地を検索して、「経路」ボタンをタップします。
移動方法として『車』『徒歩』『交通機関』があり、『電車』を選択すると運賃が表示されます。経路が表示されたら、目的の経路の[出発]をタップすると案内が開始されます。【←】【→】ボタンを押すと細かい案内を進めれたり、戻ることができます。
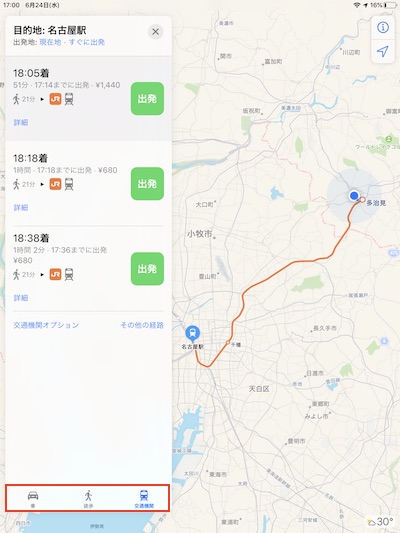
システム機能
パスコードロックをかける
[設定]⇒[Touch IDとパスコード]から【パスコードをオンにする】をタップして、6桁の数字を設定します。
パスコードオプション内の【カスタムの英数字コード】を選択すれば、英数字のパスワードが登録可能になるのでセキュリティーを強化することができます。
使わないキーボードを表示させない
[設定]⇒[一般]⇒[キーボード]⇒[キーボード]をタップし、画面右上の[編集]をタップします。キーボード名の左側にある赤いボタンをタップすると、[削除]ボタンが表示されるので必要ないキーボードを非表示にすることができます。
ネットワーク接続の確認をオフにする
確認の設定が【オン】の場合、未知のネットワーク圏内に入るとネットワークに接続するかを確認するダイアログが表示されます。未知のネットワーク圏内に入るたびに表示されるので、4G回線を使ったウェブブラウジング時などには煩わしいでしょう。
解消するには、設定を【オフ】にします。方法は、[設定]⇒[Wi-Fi]⇒[接続を確認]をタップして【オフ】に切り替えます。
【オフ】に切り替えると、利用履歴のあるネットワークの圏内に入った場合、接続の確認は表示されず自動的に接続してくれます。それに、接続したいネットワークがある場合には手動で接続設定を行えます。
アプリの再起動をする
アプリ起動中に画面が固まったり、正常に動作しない時に行う操作です。
画面が固まったアプリを起ち上げたまま、電源ボタンを【電源オフ】の画面になるまで長押しして、そのあとホームボタンを長押しします。
この操作でアプリが再起動しない場合は、iPadの強制再起動をしてください。
困ったときに行ってみると良い必殺ワザ!(ホームボタンがある機種)
困ったときに行ってみると良い必殺ワザ!(ホームボタンがない機種)