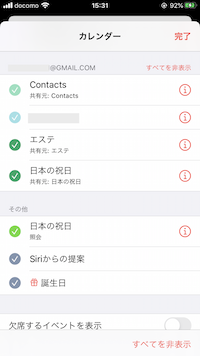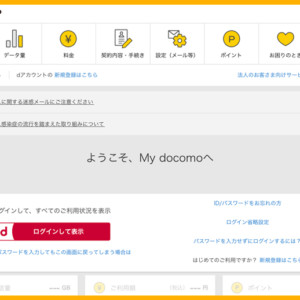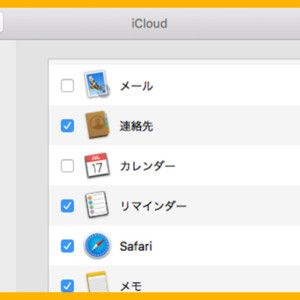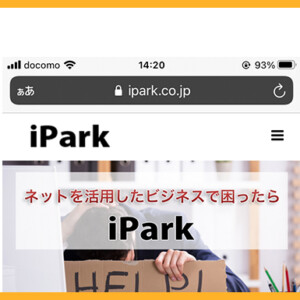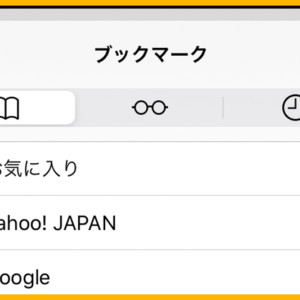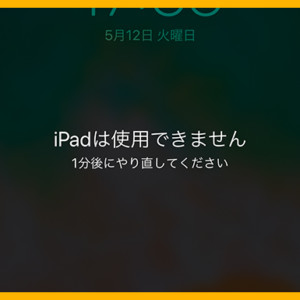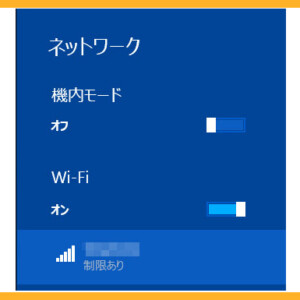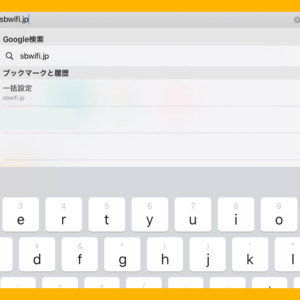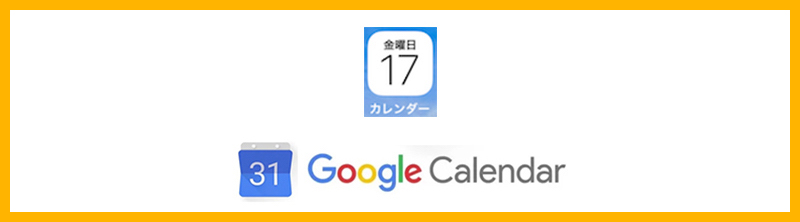
iPhone・iPadの標準カレンダーとGoogleカレンダーを完全同期する方法

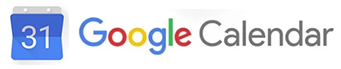
iPhone・iPadの標準カレンダーアプリとGoogleカレンダーを簡単に完全同期する方法です。
通常設定では、Googleカレンダーで表示されている共有されたカレンダーはiPhone、iPad側で表示されません。iPhone、iPad側で特別な設定をすることで共有カレンダーも表示・予定の追加ができるようになります。
そして、共有カレンダーにそれぞれ振ってある『カレンダーの色』もしっかりと同期されるので、パソコンで見ているカレンダーと同じようにiPhone・iPadでスケジュールを確認することが出来ます。
iPhone・iPadでの設定
※(下記の説明はiPhoneの画面イメージです)
初めに、Googleカレンダーのアカウントを登録します。
①[設定] ⇒ [パスワードとアカウント] ⇒ [アカウントを追加] から『Google』をタップします。

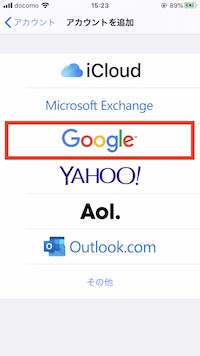
②下記のようなメッセージが、表示されたら「続ける」をタップします。
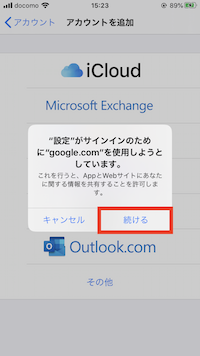
③Gmailのメールアドレスを入力して、画面右下の「次へ」をタップします。
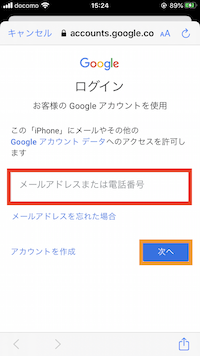
④Gmailのパスワードを入力して、画面右下の「次へ」をタップします。
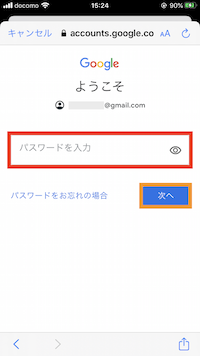
⑤設定が完了すると詳細画面が表示されるので、「カレンダー」をオンにします。(メール・メモは必要に応じてで結構です。)
画面右上の「保存」をタップします。アカウントの追加が完了です。
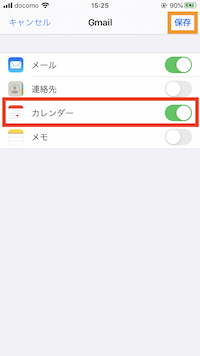
⑥[設定] ⇒ [カレンダー] 内の「デフォルトカレンダー」欄で、設定したGmailを指定します。

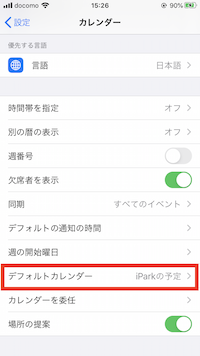
※ここまでの設定では、共有カレンダーは表示されません(自分のスケジュールしか管理できない)
以下の設定を行うことで、iPhoneやiPadでもGoogleカレンダーに設定している共有カレンダーを表示・予定追加できるようになります。
全てのカレンダー(共有カレンダー含む)を同期対象にする設定方法
①iPhone・iPadの [Safari] から以下のURLを直接入力します。
https://www.google.com/calendar/iphoneselect
②Googleカレンダーの同期設定画面が表示されます。
同期したいカレンダーにチェックを入れます。
※『共有カレンダー』の欄に、他の人が作成した共有カレンダー名が表示されているので必要ならチェックを入れます。
設定が完了したら、画面右下の「保存」をクリックします。
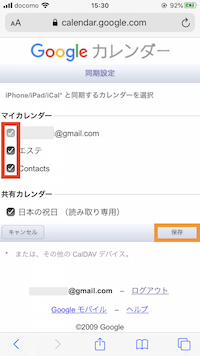
③標準カレンダーアプリ内の画面下部にある「カレンダー」を見ると、googleカレンダーが追加されています(^^)