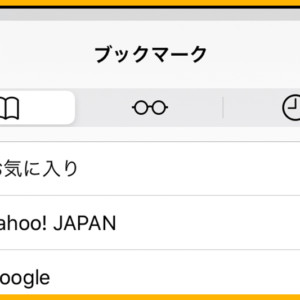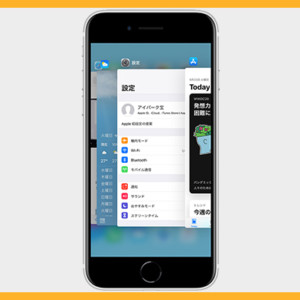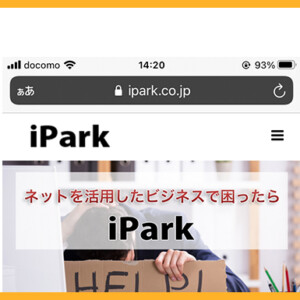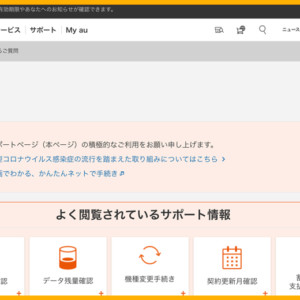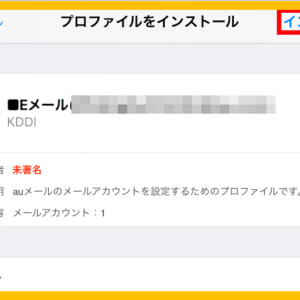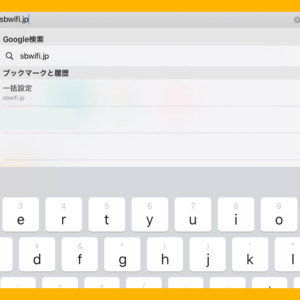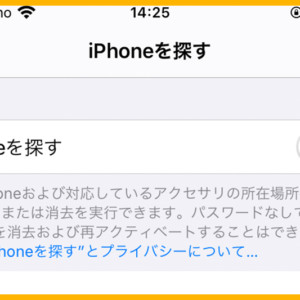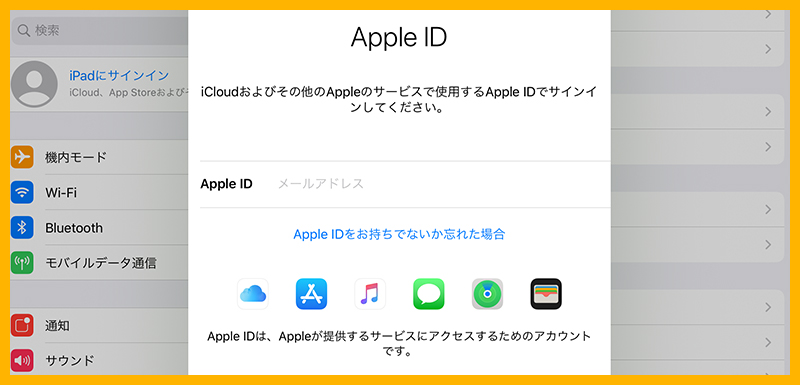
Apple IDの作成方法
Apple ID とは、アプリケーションのインストール、iTunes Storeでの音楽などコンテンツ購入、iCloudへの写真や書類などのバックアップ保存といった場面で必要になります。
☆説明画像はiPhoneですが、iPadも同様の手順でAppleIDを作成できます。
App Storeアプリから作成する方法
①[App Store]アプリをタップし、インストールしたい無料アプリの[入手]をタップします。
(有料アプリの場合、金額が表示されています。)

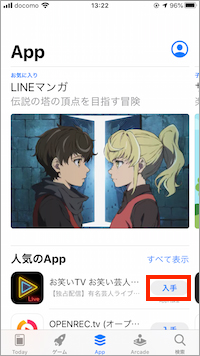
②「Apple IDを新規作成」をタップします。

③メールアドレス(※1)とパスワード(※2)を入力します。
「利用規約に同意する」をタップしてオン状態(![]() )にします。入力し終わったら右上にある[次へ]をタップします。
)にします。入力し終わったら右上にある[次へ]をタップします。
(※1)メールアドレスは、後から確認コードが届くので受信できるアドレスを入力してください。
(※2)パスワードは最低8文字で、英文字と数字を両方使い、スペースは入れないでください。少なくとも1文字の大文字が含まれるようにします。
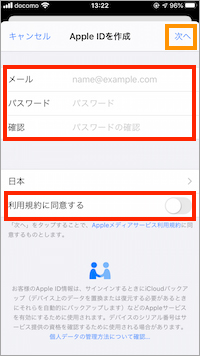
④個人情報を入力します。
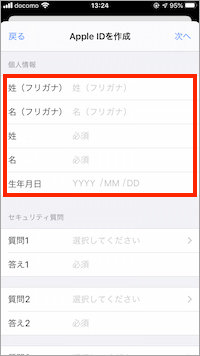
⑤画面を下にスクロールして、セキュリティ質問を入力します。※セキュリティ質問は3問すべて埋めてください。
Appleからのメールを購読する場合は「オン」状態のままにしてください。
入力が終わったら、右上の「次へ」をタップします。
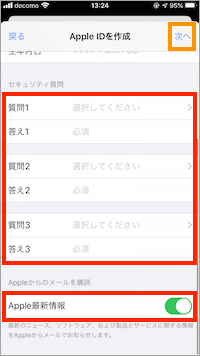
⑥お支払い方法の選択で[なし]の欄をタップしてチェックマークを入れます。
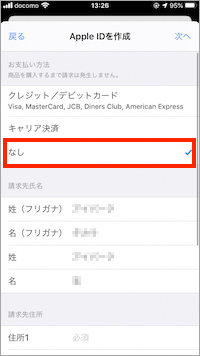
⑦画面を下にスクロールして、請求書住所を入力します。
入力が終わったら、右上の「次へ」をタップします。
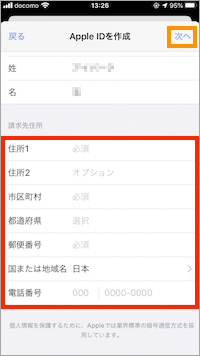
⑧Apple IDとして指定したメールアドレス宛に確認メールが送信されます。
メールに記載の確認コードを入力して、右上の「確認」をタップします。
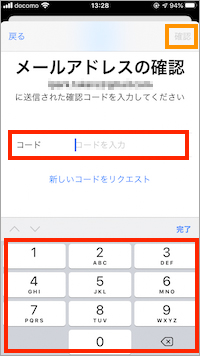
⑨画面が切り替わるまで待ちます。
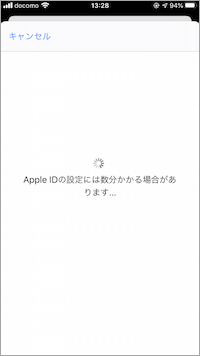
⑩下記画面が表示されたら、Apple ID作成完了です。
「続ける」をタップすると、App Storeアプリの画面に戻ります。

「設定」アプリから作成する方法
①[設定]アプリを開いて、[iPhoneにサインイン]をタップします。

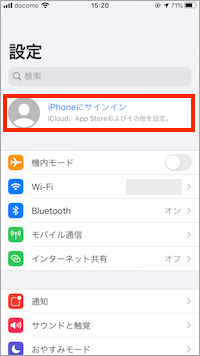
②「Apple IDをお持ちでないか忘れた場合」をタップします。
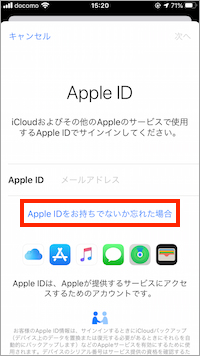
③「Apple IDを作成」をタップします。
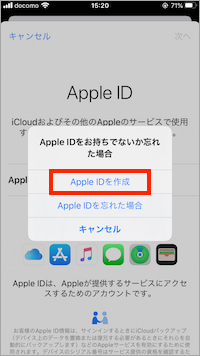
④名前と生年月日を入力し、「をタップします。

⑤メールアドレスを入力して、[次へ]をタップします。
(Appleからのメールを購読する場合は[Appleからのニュースとお知らせ]を「オン」状態のままにしてください。)
※メールアドレスは、後から確認コードが届くので受信できるアドレスを入力してください。
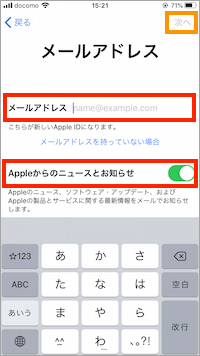
⑥パスワードを入力して、「次へ」をタップします。
※パスワードは8文字以上で、数字および英文字の大文字と小文字を含んでいる必要があります。
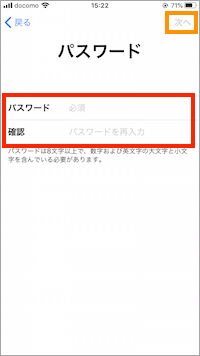
⑦セキュリティ質問を入力します。(合計3問)
入力が終わったら「次へ」をタップします。
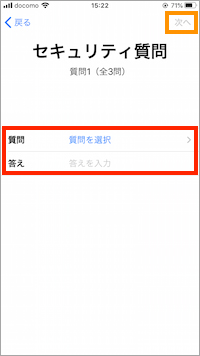


⑧「同意する」をタップします。

⑨「同意する」をタップします。
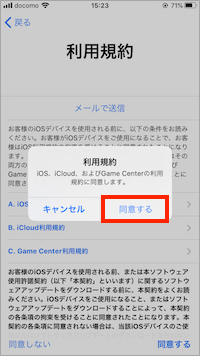
⑩画面が切り替わるまで待ちます。
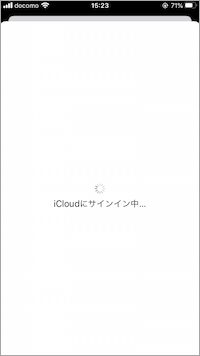
⑪画面が切り替わったら、「メールアドレスを確認」をタップします。
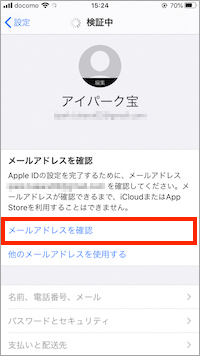
⑫Apple IDとして指定したメールアドレス宛に確認メールが送信されています。
メールに記載の確認コードを入力します。
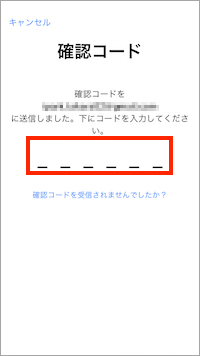
⑬iPhone(iPad)のデータをiCloudに統合する場合、「統合」をタップします。
統合しない場合は、「キャンセル」をタップします。
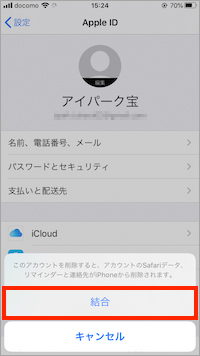
⑭「iTunesとApp Store」をタップします。
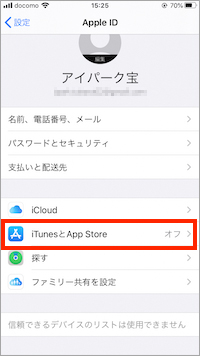
⑮「続ける」をタップします。
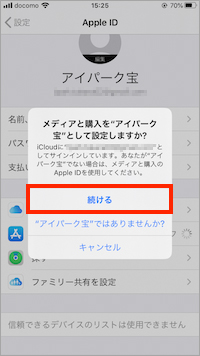
⑯Apple IDのパスワードを入力して「サインイン」をタップします。

⑰画面が切り替わるまで待ちます。
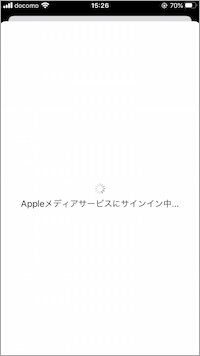
⑱「iTunesとApp Store」が設定されていることを確認します。
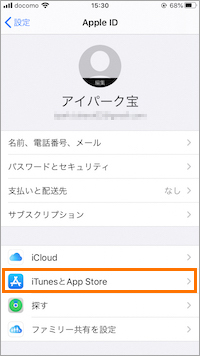
⑲[App Store]アプリをタップし、インストールしたい無料アプリの[入手]をタップします。
(有料アプリの場合、金額が表示されています。)

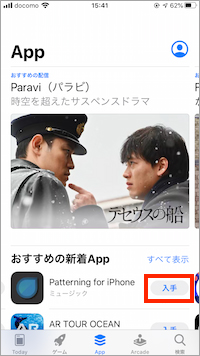
⑳「インストール」をタップします。
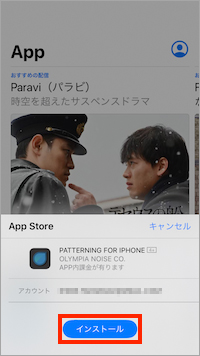
㉑Apple IDのパスワードを入力して「サインイン」をタップします。
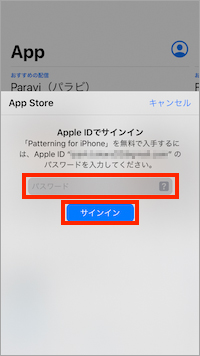
㉒「レビュー」をタップします。
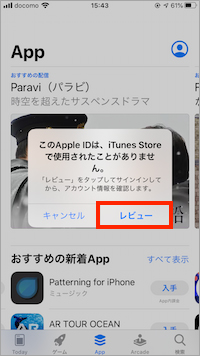
㉓「利用規約に同意する」をタップしてオン状態(![]() )にします。
)にします。
入力し終わったら右上にある[次へ]をタップします。
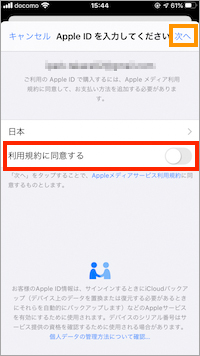
㉔氏名のフリガナを入力します。
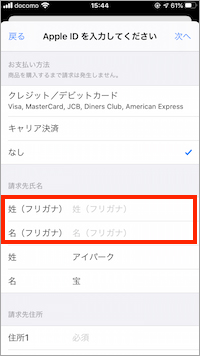
㉕住所と電話番号を入力して、「次へ」をタップします。
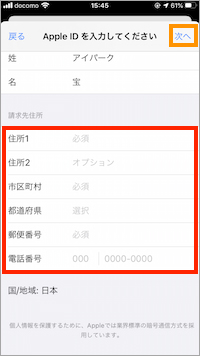
㉖下記画面が表示されたら、Apple ID作成完了です。
「続ける」をタップすると、App Storeアプリの画面に戻ります。