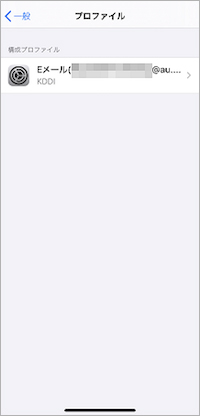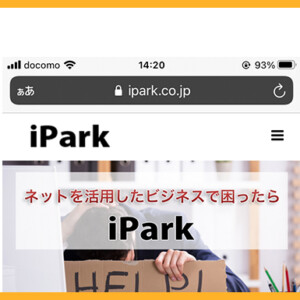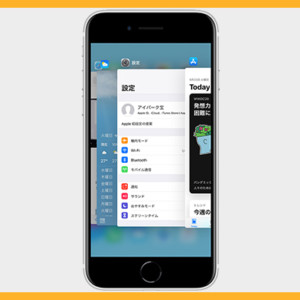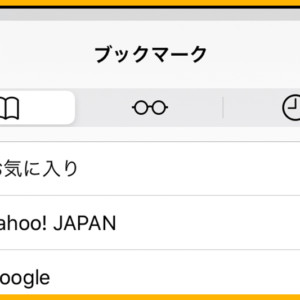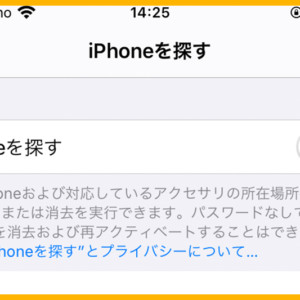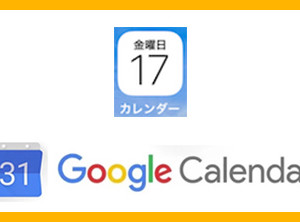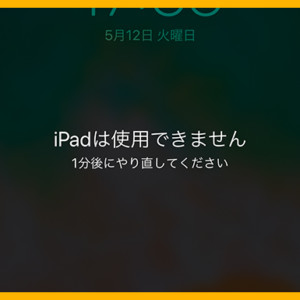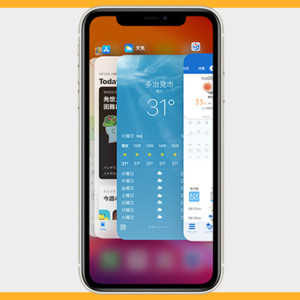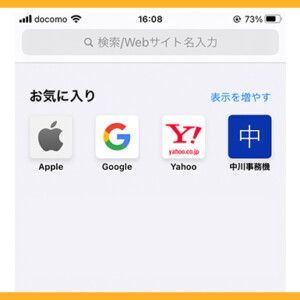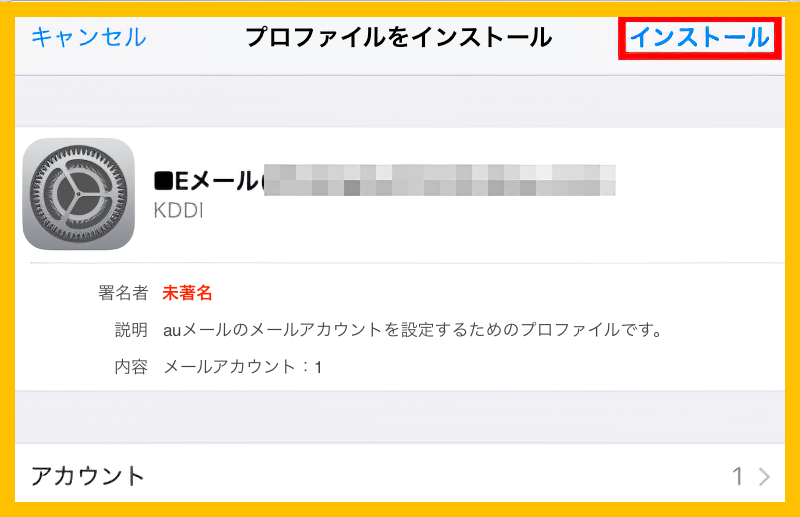
au 一括設定方法
Eメールのメールアドレスを変更後、メールを利用するために設定を行います。また、auWi-Fiスポットを利用することができるようになります。
iCloudからデータを戻した場合もこの設定が必要になります。
- 既に一括設定を行ったことがある場合、現在の一括設定プロファイルを削除してから再度 一括設定 を行ってください。
| 【設定中のiPhone一括設定を削除する方法】 ホーム画面「設定」>「一般」>「プロファイル」>「一括設定」>「プロファイルを削除」>「削除」を選択 |
<一括設定を行う前に>
一括設定を行う前に、Wi-Fiを「オフ」にしてから設定をおこなってください。
au 一括設定をする方法(iPhone/iPad)
①[Safari]を開いて、画面下部の「ブックマーク」をタップします。
※iPadの場合は画面上部にあります。

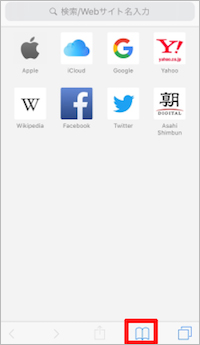
②「auサポート」をタップして、auIDでログインします。
「auサポート」がブックマークにない場合、「https://www.au.com/support/」へアクセスします。
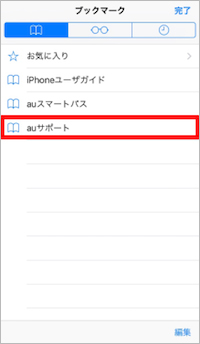
③ページ中ほどにある「iPhone 設定ガイド」(iPadの場合:「iPad 設定ガイド」)をタップします。
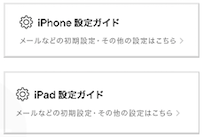
④「STEP1:メール初期設定」をタップします。
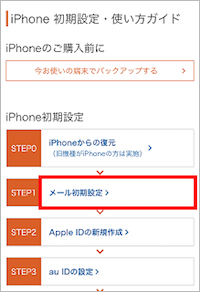
⑤「メール初期設定へ」をタップします。
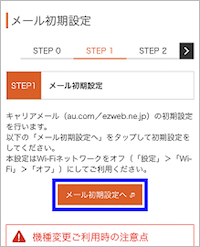
⑥au契約をしているiPhone/iPadの電話番号を入力し、「次へ」をタップします。
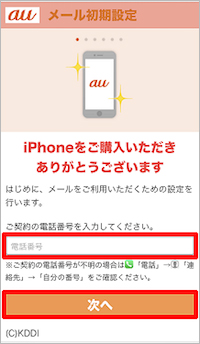
※iPadの電話番号を確認する方法
「設定」→「一般」→「情報」→「モバイルデータ通信番号」または「データ通信契約番号」でご確認いただけます。

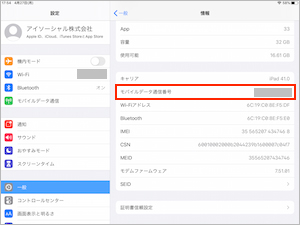
⑦【「メール」アプリを設定するための「プロファイル」をインストールします】が表示されていることを確認して、 「次へ」をタップします。
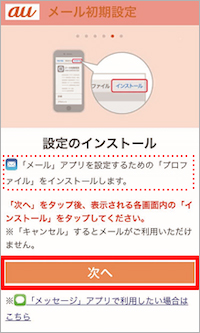
⑧「許可」をタップします。(※この画面はiOS10.2以下では表示されません。)
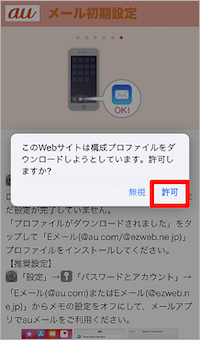
⑨「閉じる」をタップします。
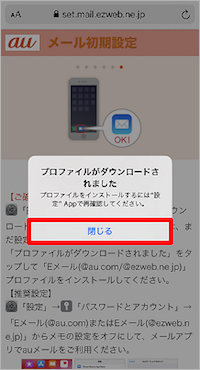
*以下画面が表示された場合は画面右上の「インストール」をタップし、⑪にお進みください。
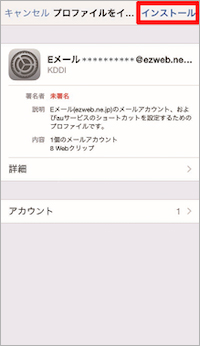
⑩ホーム画面に戻り「設定」をタップします。
「プロファイルがダウンロードされました」をタップします。

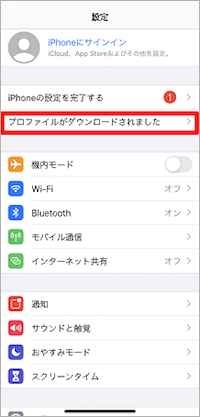
⑪画面右上の「インストール」をタップします。
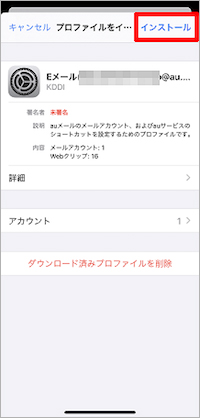
⑫iPhone/iPad本体のパスコードを入力します。(※設定していない場合は表示されません。)
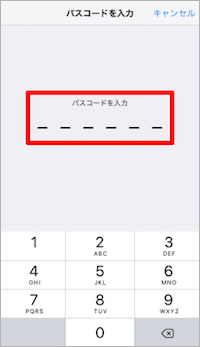
⑬「インストール」をタップします。
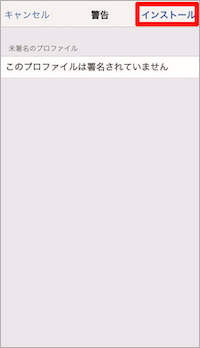
⑭「インストール」をタップします。
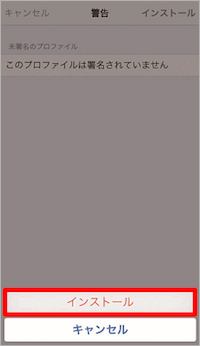
⑮「完了」をタップします。
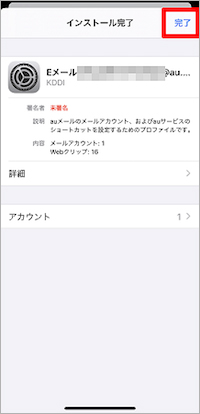
⑯メールの設定は完了です。