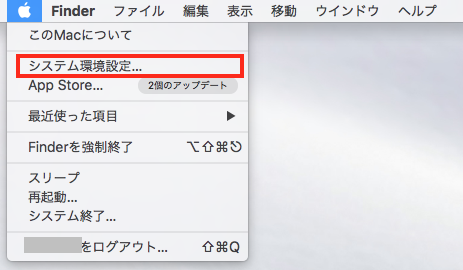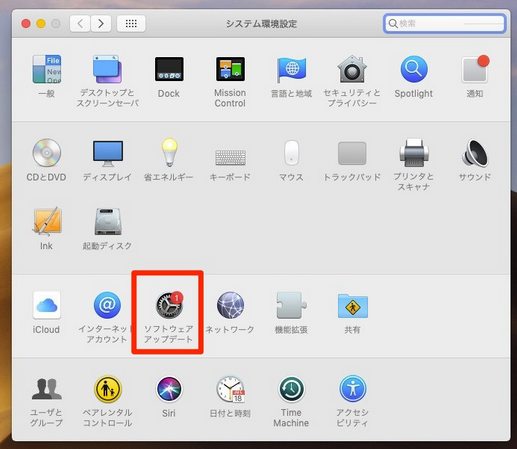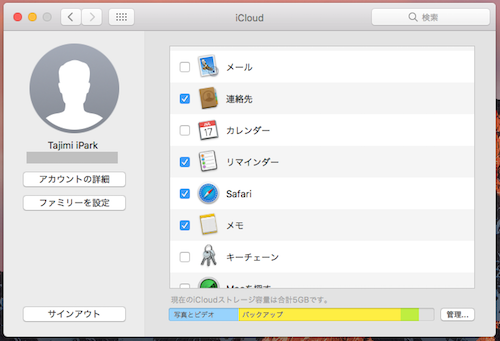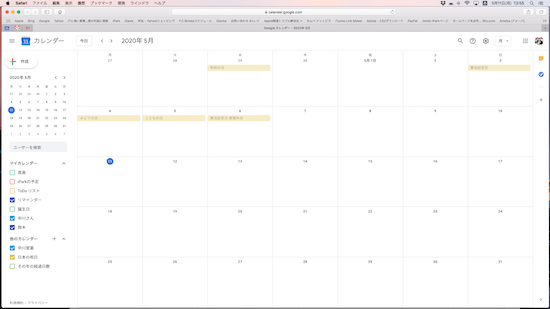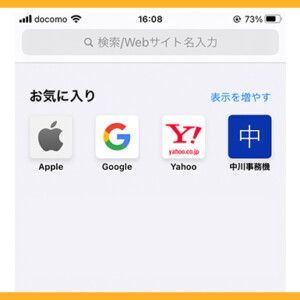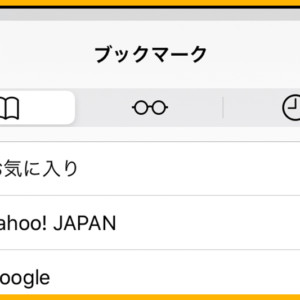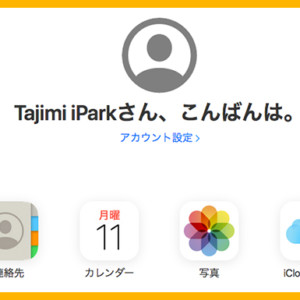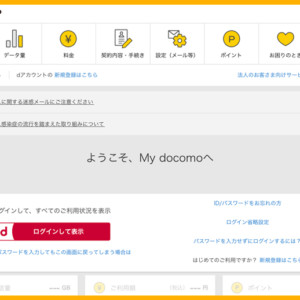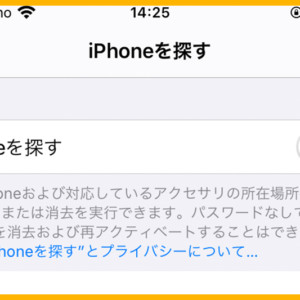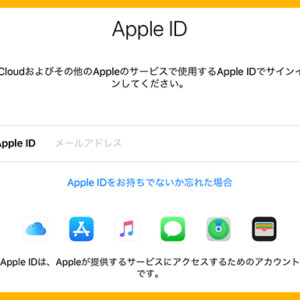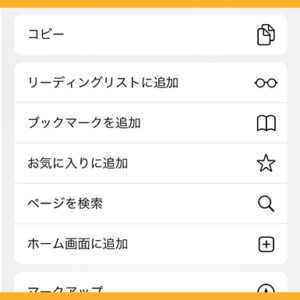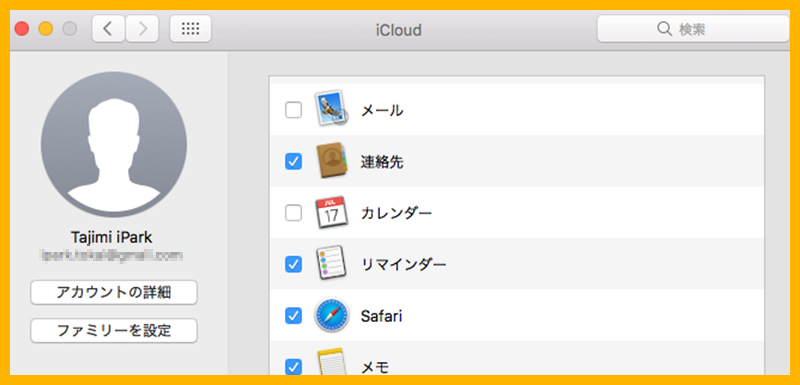
MacとiPhone・iPadを完全連携/同期するための設定方法
iPhone、iPadを手にしてから、無性にMacが欲しくなって購入する方が多いと思います。僕もその一人です(^^)
MacとiPhone・iPadの相性は抜群ですが、そのための設定を行わないと効果を発揮できません。
ここでは、iPhone・iPadと連携・同期を取るためのMac側に必要な設定をご紹介します。
| ①Macを購入して初期設定で注意すること |
| Apple IDを入力する項目がありますので、iPhone・iPadで使用しているApple IDとパスワードを入力します。 |
| ②Macが起ち上がってから最初に行うこと |
| Apple メニュー
|
| ③Macが起ち上がってからインストールする無料ソフト(アプリ) |
 Dropbox DropboxMacとiPhone・iPad間でファイルのやり取りをするクラウドサービス。 ダウンロード → https://www.dropbox.com/
Evernote
Pages
Numbers
Keynote
iBooks Author |
 Google Chrome Google Chromeブラウザソフト:Safariで表示できないページや調子悪い時に、Safariの代わりに使います。 ダウンロード → https://www.google.com/intl/ja/chrome/ |
| ④iCloudの同期設定 |
| メール、カレンダー以外はチェックを付けます。
|
| ⑤メールとカレンダーはGmailとGoogleカレンダーを使う |
メールとカレンダーについては、Macのものを使わず、Googleのサービスをブラウザ(SafariやChrome)で使用します。
【関連記事】
|
利用例
- iPhone・iPadでメモを取った内容を、Mac側でも閲覧・編集ができる。
- iPhone・iPadで追加したリマインダーを、Mac側でも閲覧・編集ができる。
- Macで作成したPages、Numbersの文書を、iCloud経由でiPadで閲覧・編集できる。
- Macで作成したKeynoteのプレゼンを、iCloud経由でiPadで表示・編集できる。
- MacのiBooksAuthorで作成した電子カタログや電子書籍を、iPadで読むことができる。
- Macで作成したファイルをDropboxに保存し、iPhone、iPadで閲覧できる。
- iPhone、iPadで撮影した写真や動画をDropboxに保存し、Macで閲覧・編集加工ができる。
- 文書管理サービスのEvernoteを、iPhone、iPad、Macで利用できる。
- Gmail(Googleのメールサービス)をiPhone、iPad、Macで利用できる。
- Googleカレンダーを iPhone、iPad、Macで利用できる(共有カレンダーもiPhone、iPad側で閲覧・予定追加が可能)。