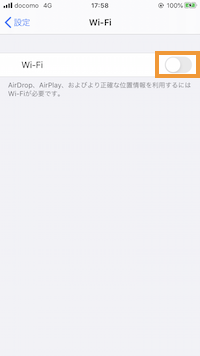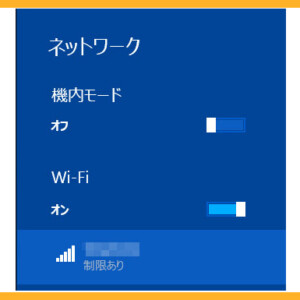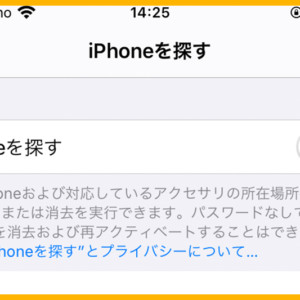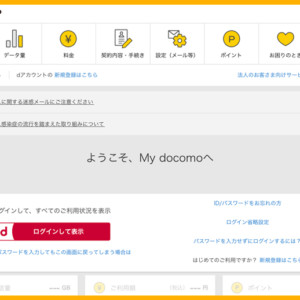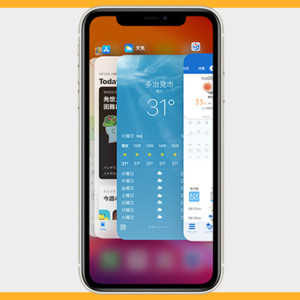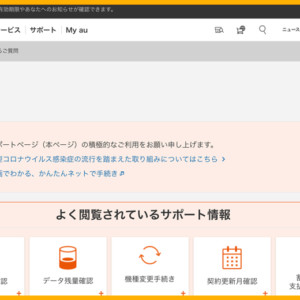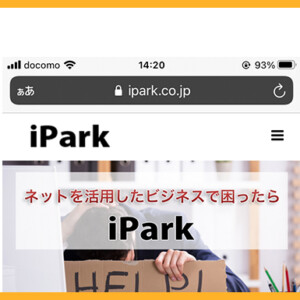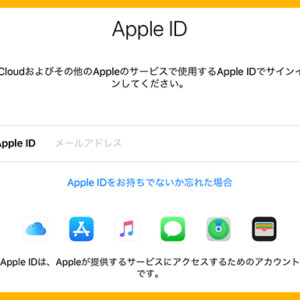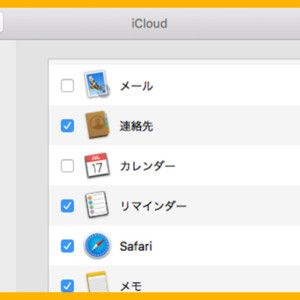iPhone・iPadの初期設定の仕方
iPhone・iPadを買ってから最初に行う設定です。
この設定をすることで、メールやWi-Fiが使えるようになります。また、好きなアプリをダウンロードできるようになります。
| ☆iPhone・iPad起動時の設定方法(アクティベート方法)はこちら |
初期のメールアドレスを自分の好きなアドレスに変更します
iPhone・iPadを契約すると、「×××@i.softbank.jp」「×××@au.com」「×××@docomo.ne.jp」(×××の部分はランダムに設定される)というアドレスが1つもらえます。
このままでは気に入らないので、「×××」の部分を自分の好きなアドレスに変更しましょう。
| 【※メールアドレス変更を設定をする前に】 メールアドレス変更を設定するには、Wi-Fiを「オフ」にしてから設定をおこなってください。①[設定]→[Wi-Fi]をタップします。 ②Wi-Fiをタップして[オフ]にします。※メールアドレス設定完了後は、同じ手順で[Wi-Fi]を「オン」に戻してください。
|
SoftBank版
iPhone・iPadをお持ちの方はこちら
【一括設定】メールアドレスとキャリアWi-Fiを使えるようにします
一括設定をすると「×××@i.softbank.jp」「×××@au.com」「×××@docomo.ne.jp」のメールアドレスが使えるようになり、「Wi-Fiスポット」が利用できるようになります。
| 【※一括設定を行う前に】 一括設定を行う前に、Wi-Fiを「オフ」にしてから設定をおこなってください。①[設定]→[Wi-Fi]をタップします。 ②Wi-Fiをタップして[オフ]にします。※メールアドレス設定完了後は、同じ手順で[Wi-Fi]を「オン」に戻してください。
|
SoftBank版
iPhone・iPadをお持ちの方はこちら
Apple IDを作成してアプリをダウンロードできるようにします
Apple ID とは、アプリをインストール、iTunes Storeでの音楽などコンテンツ購入、iCloudへの写真や書類などの保存といった場面で必要になります。
「App Store」アプリから・「設定」アプリからApple IDを作成することができます。
- 「App Store」アプリから作成する場合は、クレジットカードの登録あり・なしを選択できます。
- 「設定」アプリから作成する場合は、クレジットカードの登録が必要になります。
iPhone・iPad起動時の設定方法
iPhone・iPadを買ってから最初に行う設定です。(復元や初期化した方にも必要な設定です。)
※iPhone・iPadをショップで購入すると、店員さんが初期設定までやってくれることがありますが、オンラインショップで購入した場合は、自分で初期設定を行う必要があります。
☆iPhone(iOS 13.1.2) の画像ですが、iPad も同様の手順です。
①画面下を上方向にスワイプします。

②[日本語]をタップします。
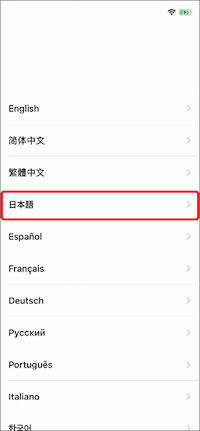
③[日本]をタップします。
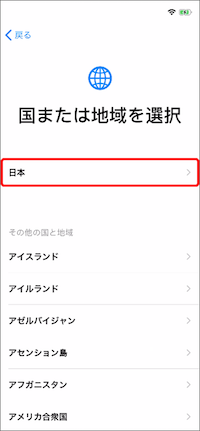
④[手動で設定]をタップします。
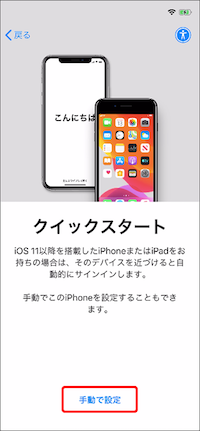
⑤[続ける]をタップします。
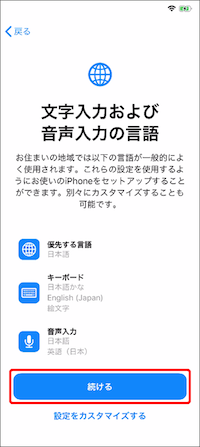
⑥「Wi-Fiネットワーク」または「モバイルデータ通信回線を使用」を選択します。
Wi-Fiを使用しない場合は「モバイルデータ通信回線を使用」を選択します。
※「Wi-Fiネットワーク」の場合:使用するWi-Fiネットワークを選択してパスワードを入力した後、画面右上の「接続」を選択します。
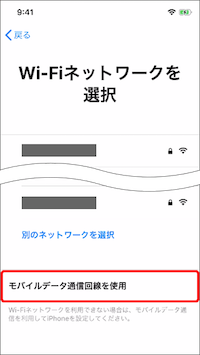
「Wi-Fiなしで続けますか?」表示で「続ける」を選択し、iTunesをダウンロードしたパソコンと接続してください。
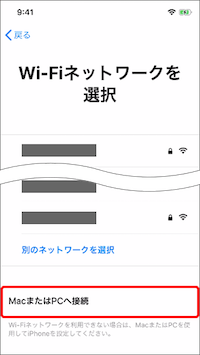
⑦[続ける]をタップします。
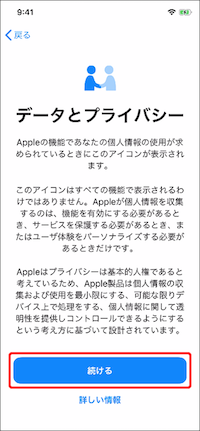
⑧Face ID(顔認証)の設定をします。
今すぐ設定する場合は[続ける]をタップして、[開始]をタップ。画面の指示に従って顔認証を登録します。
設定しない場合は、「あとで”設定”でセットアップ」を選択します。
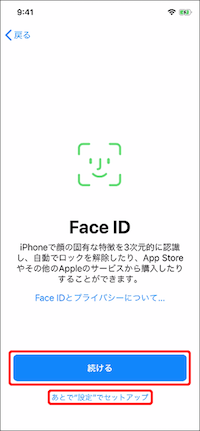
⑨パスコードの設定をします。
・パスコードを設定する場合は、6桁の数字を入力して[コードを使用]をタップ。確認のために再度同じ6桁の数字を入力します。※iPhone・iPadのロック解除に使用します。確認方法はないため忘れないようご注意ください。
・パスコードを設定しない場合は、[パスコードオプション]から[パスコードを使用しない]を選択して、もう一度[パスコードを使用しない]を選択します。
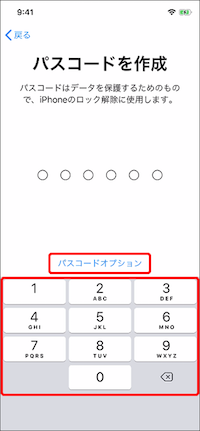
⑩[Appとデータを転送しない]をタップします。
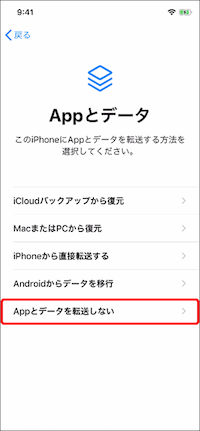
⑪[パスワードをお忘れかApple ID をお持ちでない場合]をタップします。(※起動後にApple IDを作成します)
(Apple IDをお持ちの方は「Apple ID」にメールアドレスを入力して、画面右上の[次へ]をタップ。次の画面でパスワードを入力します。)
※Apple IDとはアプリを購入するために必要なアカウントのことです。
アカウントの登録にはメールアドレスが必要となり、登録に使用したメールアドレスがそのままApple IDとなります。
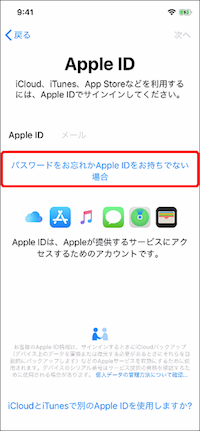
⑫[あとで”設定”でセットアップ]をタップします。
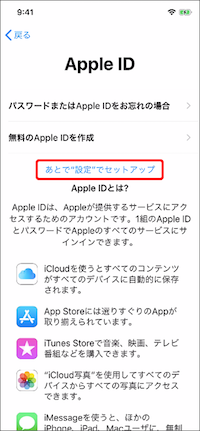
⑬[使用しない]をタップします。
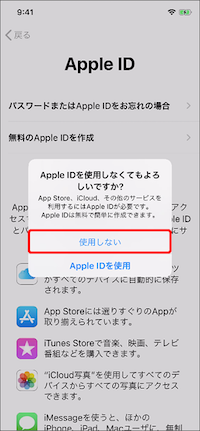
⑭[同意する]をタップします。
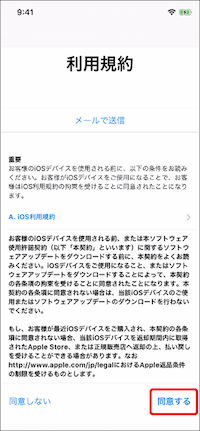
⑮[続ける]をタップします。
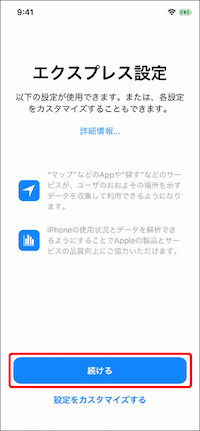
⑯[続ける]をタップします。

⑰[続ける]をタップします。
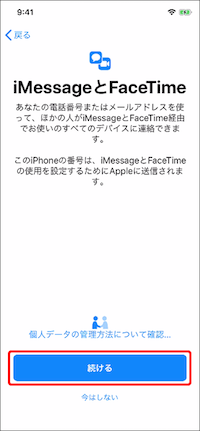
⑱[あとで”設定”でセットアップ]をタップします。(※起動後にSiriの設定可能です)
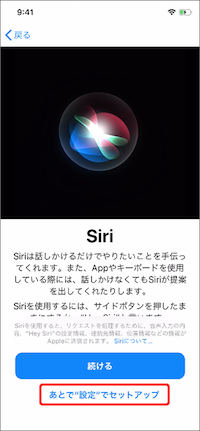
⑲[あとで”設定”でセットアップ]をタップします。
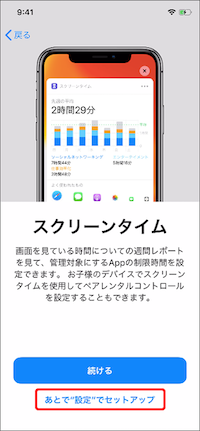
⑳[Appデペロッパと共有]をタップします。
※ アプリケーション開発者へサービス向上のために共有するデータなので、共有する・しないは、ご利用に影響ありません。
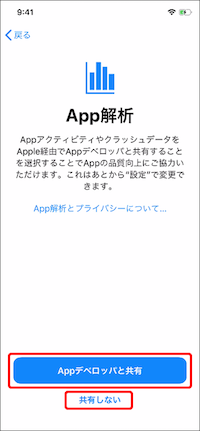
㉑[続ける]をタップします。
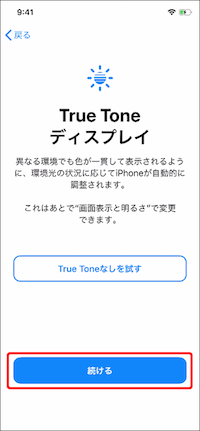
㉒「ライト」・「ダーク」どちらかを選択してから[続ける]をタップします。
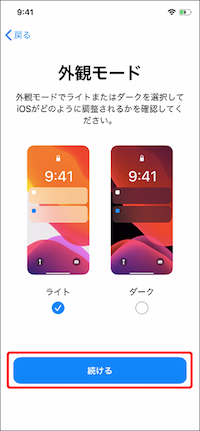
㉓[続ける]をタップします。
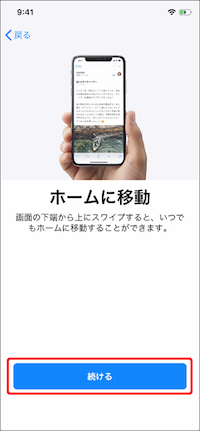
㉔[続ける]をタップします。
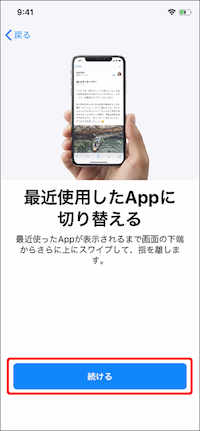
㉕[続ける]をタップします。
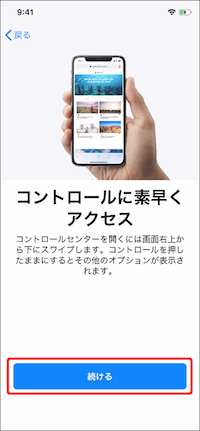
㉖画面下から上方向にスワイプして、設定完了です。